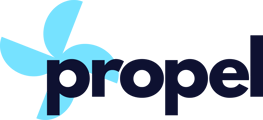Here's a video walkthrough of the entire process:
Sending a Pitch
The most basic PR workflow is to send a single pitch to a single reporter. Let’s walk through how to do this using Propel.
-
Open Gmail and click "Compose".

-
Connect Your Email to a Pitching Initiative: Before writing your pitch, connect your email to a relevant pitching initiative by clicking Select Pitching Initiative under the Subject field. This step ensures your pitch is automatically tracked.

-
Write and Send Your Pitch: Now, go ahead and craft your pitch as usual. And then send it by clicking the Send button. Once sent, Propel will take care of tracking everything for you.

What happens once my pitch is sent?
Sending an email that's connected to a pitch gives you the following benefits:
- Open tracking: See which emails have been opened and how many times so that you can focus your follow-ups
- Response tracking : Automatically be notified when a journalist responds to your pitch to enhance response speed
- Reporting : Automated reporting based upon pitches sent, opened, responded, and articles published. Say goodbye to manual report generation!
These topics are discussed in more detail in other knowledge base articles.
Sending a Mail Merge
While personalized pitches are often the most effective, there are times when you need to reach a large media list quickly with minimal customization. That’s where mail merge comes in handy.
What is Mail Merge?
Mail merge allows you to send a single email to multiple recipients, with each one receiving a personalized version. You write one email, add variables for details like the contact's name and media outlet, then include your entire media list in the 'To' field. Each recipient will receive their own copy, with their personal details automatically filled in.
How to Send a Mail Merge with Propel
Propel makes mail merge simple. Follow these steps:
- Click "Compose": Start by creating a new email.
- Select Your Pitching Initiative: Just like when sending a single pitch, select the Pitching Initiative you want to connect your pitch to.
- Choose Your Recipients: Click on This Media List.
The media list screen gives you full access to your pitching list from within Gmail. You can:- Search for specific contacts.
- Filter by tags or other criteria.
- View details such as the last contact date, and whether a contact has already been pitched for this campaign. Also view their open and response rates and any notes attached to the contact.
- Select one or multiple contacts for your email.
- For now, select one or more contacts you would like to pitch. You can use the Select All button if you would like to pitch the entire list at once. Then click the Select button in the bottom right corner. This adds all contacts to your email.

- Compose Your Email: Instead of manually entering personal details, use the Insert Placeholder button to add variables like names and media outlets. These placeholders will be automatically replaced with each recipient’s personal details when the email is sent.
- Send Your Mail Merge: Click the Send Mail Merge button. Propel will ensure that each contact receives their personalized email, and each sent email will be tracked individually for easy follow-up.

Scheduling Your Pitch
If you prefer to write your pitch now but send it at the optimal time, Propel’s scheduling feature makes it easy. You can schedule mail merges by using the Schedule Mail Merge.
And with Propel's Pitch Booster feature, you can schedule your emails to be automatically sent at the best time and day for each journalist, ensuring maximum impact. Best of all, your emails will be sent even if you’re away from your computer or if it's turned off.
Personalize Pitches with Propel's Generate Drafts Feature
While mail merge is ideal for pitches that require minimal personalization, we all know that PR success often hinges on tailoring each pitch to the individual reporter. That’s why mail merge isn’t always the best option. To balance efficiency with personalization, Propel offers a powerful alternative: Generate Drafts.
With Generate Drafts, you can bulk-compose your emails while still allowing for full personalization. Here’s how it works:
- Follow the Mail Merge Steps: Start by following the same steps you would for a mail merge.
- Click Generate Drafts: Instead of clicking Send Mail Merge, select Generate Drafts. Propel will prepare all your emails and place them into your drafts folder.

- Personalize and Send: Access each email from your drafts folder, add the necessary personal touches, and then send them individually.

Better yet, create personalized intros for multiple journalists using AI in a few minutes! Here's how to use Propel's Personalized AI Intro feature in Gmail.
Save valuable time while still delivering personalized pitches that resonate with each reporter!
To learn more about pitching with Gmail, here are some helpful Youtube tutorial videos: