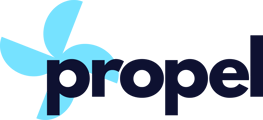There are cases where you may want to write an email now and have it sent out later at a specified time. If your email is intended for only one recipient, you can use the Propel Single Send Schedule feature. If your email is intended for multiple recipients, you can use the Mail Merge Schedule feature.
Here's a video walkthrough of the entire process:
Step-by-step guide to scheduling pitches in Outlook using Propel:
- Open a New Email: Start by opening a new email window. Click on the Propel pinwheel and open sidebar. In the Propel sidebar, connect the email to your desired pitch.
- In the Propel sidebar, connect the email to your desired pitching initiative.
- Add Recipients:
- For a single email, add the recipient directly to the "To" field.
- For a mail merge, use a media list you’ve prepared for this pitch to add multiple recipients by clicking on "This Media List".
- To send your pitch to multiple journalists, use the media list you’ve prepared for this pitch by clicking on This Media List.
If you use this option, they will not be able to see the other journalists you have reached out to. - Compose Your Email: Write a suitable subject line, and then draft your pitch in the email body.
- Choose Your Send Time:
- In the scheduling window, select the day and time you want the email(s) to be sent.
- Use the date picker to choose a specific time, select from date presets, or manually type in your preferred date and time. Click OK when done.
Note: The default time is set to "now". If you don't change the scheduled time, the email will be sent immediately.
- Finalize Scheduling:
- Click the Schedule button to confirm your selected send time.
- If you're using Outlook for Mac, you may need to manually close the new email window after scheduling.

- Review Scheduled Emails:
You can view your scheduled emails in the Drafts folder at any time. Selecting the email in the Drafts folder will display the scheduled send time in the Propel sidebar.
Important: Once an email is scheduled, you cannot change the send time due to an Outlook limitation. To reschedule, you’ll need to delete the email and set it up again.