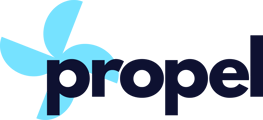Sending and scheduling pitches in Outlook is easier than ever with Propel. This guide walks you through how to connect Propel with Outlook, send personalized pitches, and schedule them for optimal timing, ensuring your PR outreach is efficient and effective.
Watch our video guide for a clear, step-by-step explanation:
- Open Outlook and click “New Mail” to start a new email.

- Click the Propel Icon in the Add-ins section and select "Open Sidebar".

- Connect your email to a relevant pitching initiative under “Select pitching initiative.” This ensures your pitch is automatically tracked.

- Select journalists you want to send the pitch to. You have two options:
- Click "This Media List" to select journalists from the existing pitching initiative.

- Or manually type the journalist(s) email addresses in the To field.
- Click "This Media List" to select journalists from the existing pitching initiative.
- Write your pitch as usual.

Sending Your Pitch
When sending your pitch, use the Propel "Send" buttons, not the regular Outlook Send button. This is crucial for tracking your activity in Propel.
- Single Send: Sends the same email to all journalists, and all recipients will be able to see each other's addresses in the "To" field.
- Mail Merge: Sends individual emails to each journalist, so they won’t see other recipients. You can also further personalize each email. Click here for a detailed tutorial on Mail Merge.

Note: When sending pitches using Propel, recipients won't appear in the Outlook "To" field. Instead, you'll see them listed in the sidebar.
Scheduling Your Pitch for Later
You can schedule both individual emails and mail merges using the Schedule button under Single Send or Mail Merge. Propel’s Pitch Booster feature allows you to schedule emails to be sent at the best time and day for each journalist, ensuring maximum impact. Best of all, your emails will still be sent even if your computer is off or you’re away. Learn more about scheduling pitches here.

Personalizing Pitches with Propel’s Generate Drafts Feature
While Mail Merge is ideal for minimal personalization, PR success often depends on customizing each pitch for the individual reporter. That’s where Propel’s Generate Drafts feature comes in, allowing you to balance efficiency with personalization.
Here’s how to use it:
- Follow the Mail Merge Steps: Begin the same way you would for a Mail Merge.
- Click Generate Drafts: Instead of selecting Mail Merge Send, choose Drafts. Propel will prepare all your emails and place them in your drafts folder.
- Personalize and Send: Go to your drafts folder, personalize each email, and send them individually.

And that’s it! You’ve successfully sent out your pitch using Outlook and Propel.