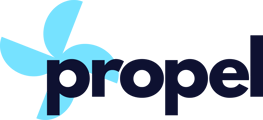Whether you’re adding a new media list or updating an existing one, the guide walks you through the process of uploading CSV files, verifying contact details, and finalizing the import. It also covers the simple steps to export your media list, ensuring your workflow remains seamless and organized.
Watch our video guide for a clear, step-by-step explanation:
To Import Contacts
- Select the Pitching Initiative: Navigate to the specific Pitching Initiative where you want to add contacts.

- Choose the Import Method:
- Click the button labeled Import Contacts from CSV if it's a new media list and it's empty, or

- Click Add Contact and select Import Contacts from CSV from the dropdown menu to add contacts to an already existing media list.

- Click the button labeled Import Contacts from CSV if it's a new media list and it's empty, or
- Upload Your CSV File:
- Click Browse Files and locate the CSV file containing your media list.

- Ensure your file is in the correct format.
If you need guidance, click this link to download a sample media list template.
- Click Browse Files and locate the CSV file containing your media list.
- Verify Contact Details:
- Review the contacts and details to confirm they are correct.
- If the first row in your CSV file is a header, check the File has headers option.

- Add Contacts: Click Add Contacts to Media List to complete the import process.

To Export Contacts
- Open the Media List: Make sure you’ve opened the media list you wish to export.

- Click the Export button: Once you’re in, look towards the top right corner of your screen and click on the Export button.


And that’s it! Your media list will be automatically downloaded in CSV format.